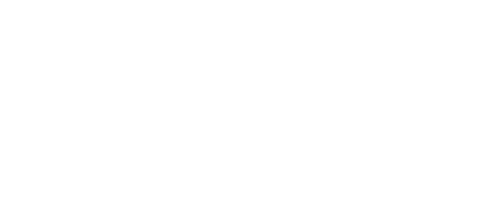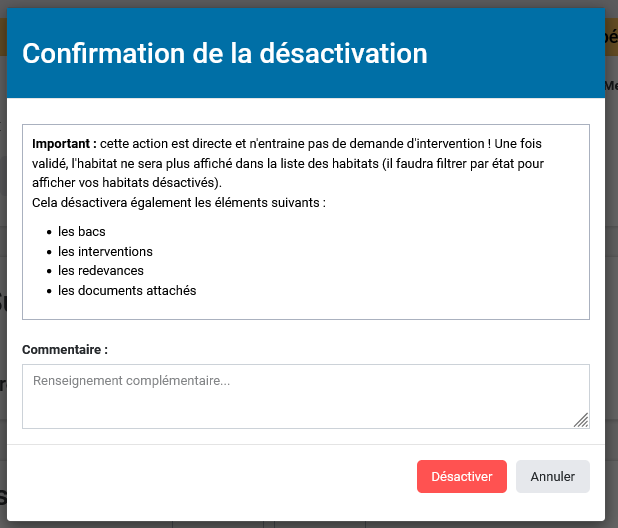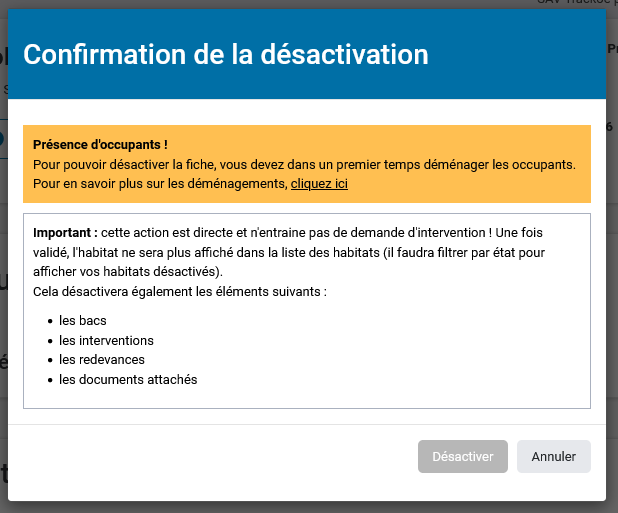La fiche habitat
Accès à la fiche
La fiche habitat est accessible depuis plusieurs liens sur le site comme par exemple :
La liste de recherche des adresses. Voir Rechercher un habitat
La fiche d’une réclamation en cliquant sur le lien
La fiche d’un bac en cliquant sur le bouton "Accès à la fiche habitat"
Après la création de l’habitat
Présentation
La fiche habitat est la page où il est possible d’obtenir toutes les informations concernant un habitat donné. Elle présente différentes parties correspondant aux différents modules de Trackoe en lien avec un habitat.
L’entête de fiche est toujours présent en haut.

Dans le corps de page, vous trouverez les différents blocs de contenus que nous allons détailler dans ce document.
L’entête de la fiche / le bandeau du haut
Plusieurs fonctionnalités sont accessibles depuis cette page, les différents boutons sont présentés ci-dessous.

Les principaux bouton de la fiche habitats. Vous y trouverez notemment :
La modification de la fiche
L’affichage de l’habitat sur un plan google (en fonction de l’adresse)
L’ajout d’un réclamation
Déclarer un déménagement
Voir les photos de l’habitat
mais également les avancements d’audit de dotation
Toutes les autres informations capitales qui caractérises l’habitat en question. Avec notamment les commentaires.
Désactiver une fiche (Supprimer)
Vous avez créé une fiche habitat par erreur ? Il s’agit d’un doublon ? Vous avez donc besoin de la supprimer. Pour des raisons de continuité de données et de prévention d’erreurs d’utilisations, TRACKOE permet uniquement de désactiver une fiche. C’est à dire qu’elle ne sera plus disponible sur l’espace mais toujours présente en base de donnée de façon archivée. Il vous sera toujours possible de la retrouver si vous décidez de faire une recherche sur les habitats en état “Désactivé” (en savoir plus sur les recherches d’habitat : Rechercher un habitat ).
Désactiver la fiche
Dans le cas d’une fiche innocupée, vous pouvez désactiver la fiche normalement.
Dans le cas d’une fiche occupée par un usager, vous devez, dans un premier temps, effectuer un déménagement (plus d’info dans la section suivante)
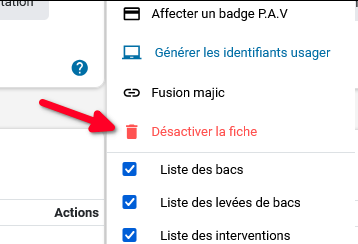
Pour désactiver la fiche, dirigez-vous vers le menu d’action de la fiche habitat puis cliquez sur le bouton Désactiver la fiche
Si la fiche est occupée, il vous sera impossible de la désactiver. Voir la section ci-dessous 👇
Déménager l’usager avant de désactiver
Afin de garantir la sécurité des données et pour prévenir toutes éventuelles erreurs de manipulation, il est nécessaire de d’abord déménager l’usager de la fiche avant de la désactiver.
Référez-vous à la section Déménagements / Emménagements pour plus d’info sur les déménagements.
Le bloc fiches habitats parent / enfant (liaison de fiche)
Cette option peut ne pas être disponible en fonction du paramétrage de votre compte, ou des fonctionnalités qui vous ont été attribuées. Rapprochez vous de votre référents ou administrateur TRACKOE interne.

TRACKOE vous permet de lier des habitats enfant à une fiche habitat Parent. Cette fonctionnalité est notamment très utile lorsque vous décidez de créer des points de regroupement, de dotation partagée ou même pour des collectifs (Pour ne pas faire de doublons, prendre connaissance des fiches ménages La fiche ménage). Voici comment procéder pour lier des habitats enfants à un parent.
Premièrement, vous devez aller dans l’habitat parent, celui sur lequel vous souhaiter lier des habitats enfants. Cliquez ensuite sur le bouton d’action rapide puis sur “Lier des habitats”.

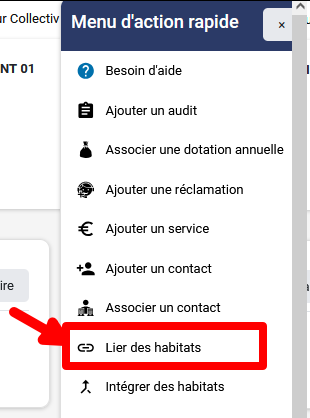
Vous arriverez ensuite sur la page d’ajout d’habitat

Retrouvez toutes les infos concernant l’habitat parent sur lequel vous allez associer des habitat secondaires enfant
Le bouton vous permettant de sélectionner des habitats
Le bouton pour valider vos modifications
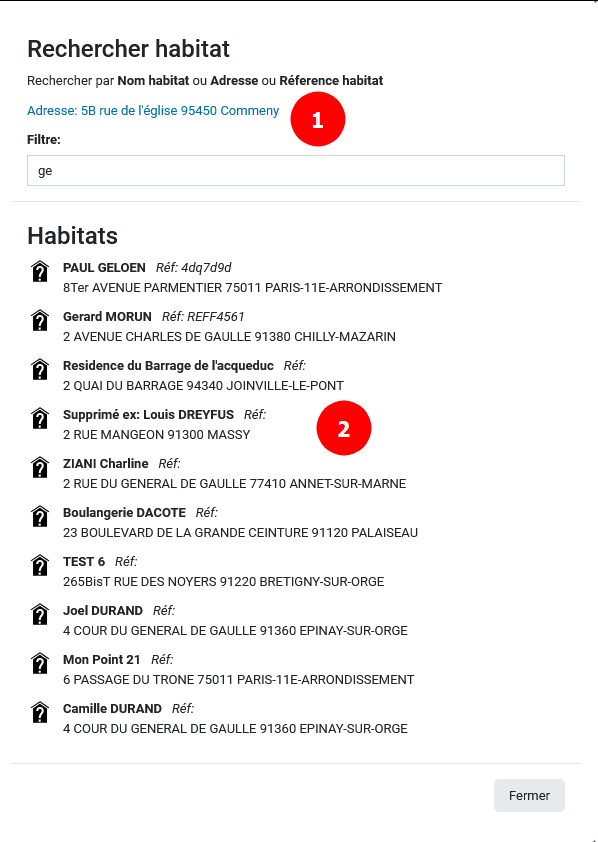
Lorsque vous cliquez sur “Ajouter un habitat secondaire”, une fenêtre s’affiche ensuite vous permettant de :
Faire une recherche dynamique des habitats que vous souhaitez associer
La liste des résultats. Il vous suffit ensuite de simplement cliquer sur l’habitat souhaité.
Vous ne pouvez pas faire de sélection multiple. Si vous souhaitez associer plusieurs habitats, vous devez répéter l’opération autant de fois qu’il y a d’habitats.
Lorsque vous avez sélectionné votre habitat enfant, ce dernier s’ajoute à la liste.

Vous pouvez choisir le type de relation avec l’habitat principal parent :
Dotation partagé
Bacs de regroupement
Collectif
Vous pouvez dissocier l’habitat enfant si vous avez fait une erreur.
Lorsque vous validez la saisie des habitats enfants, vous retournez sur la fiche habitat principale parent et vous observerez un nouveau bloc intitulé “Liste des habitats enfants”.
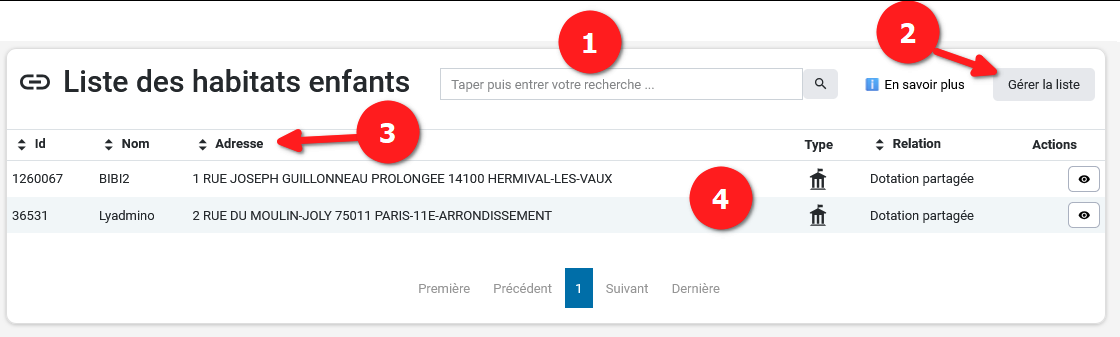
une zone de recherche
Le bouton vous permettant de gérer la liste
La possibilité de trier les colonnes
Affichage de la liste sous forme de tableau
Remarque : si vous visitez 1 des habitats enfants reliés, vous observerez que le titre aura changé et s’intitulera “Cet habitat est relié au parent” avec le lien vers la fiche habitat parent.

Bloc contacts & ménages
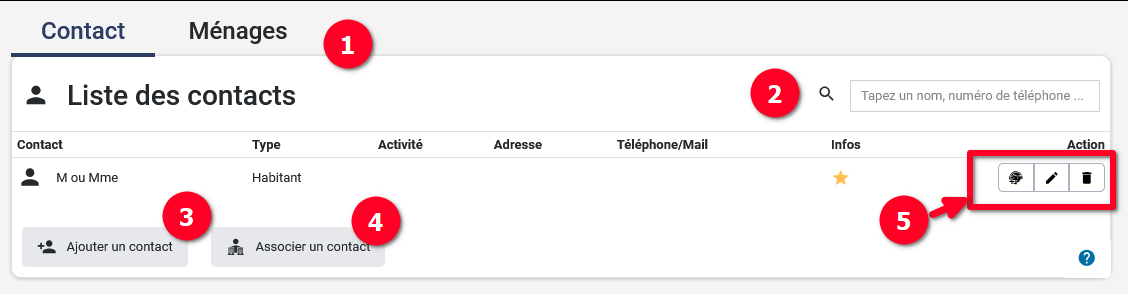
L’onglet permettant de voir :
Les contacts
Les ménages (dans le cas de collectifs)
Effectuer une recherche rapide dans la liste des contacts
Ajouter un nouveau contact
Associer un contact multiple : un filtre de recherche permettra de sélectionner l'un des contacts multiples déjà renseignés
Différents bouton pouvant vous permettre de :
Créer une réclamation sur ce contact
Modifier la fiche contact
Supprimer le contact
Dissocier le contact multiple
Définir le contact comme principal
etc.
Bloc Réclamation
Permet d’enregistrer une nouvelle réclamation / demande associée à tel contact ou tel ménage
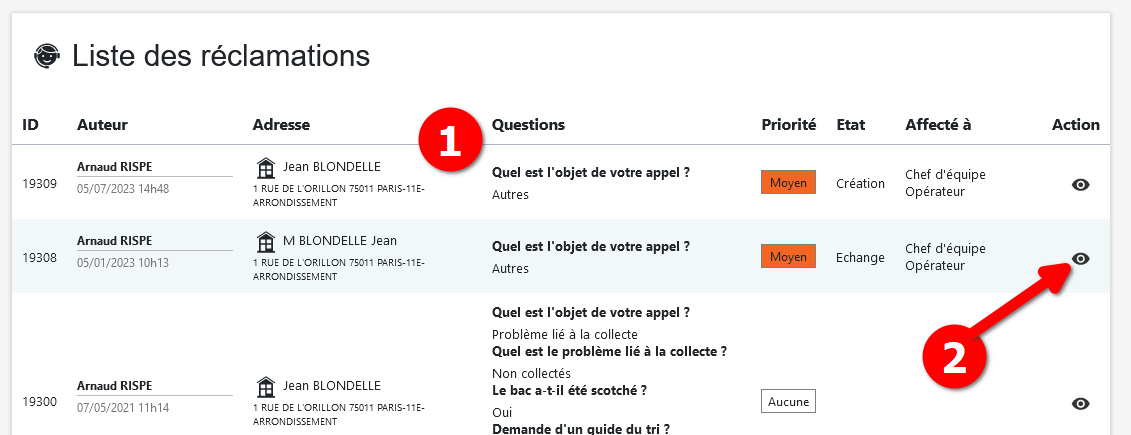
Toutes les informations concernant les réclamations
La possibilité de visualiser la fiche complète de la réclamation
Bloc Bac
Permet d’accéder au détail du bac, le modier, le supprimer, et enregistrer une demande d’intervention sur le bac souhaité.
Permet également d’ajouter un bac dans le base de données (pour mise à jour de la base de données), demander la distribution d’un bac.

Divers informations concernant les flux, l'adresse de présentation, les mode de paiement
La liste des bacs avec des actions divers comme créer une intervention, modifier le bacs ou le retirer de la liste
De nombreux boutons d'actions permettant d'effectuer des modifications
Bloc Intervention
Permet de visualiser le détail d’une intervention
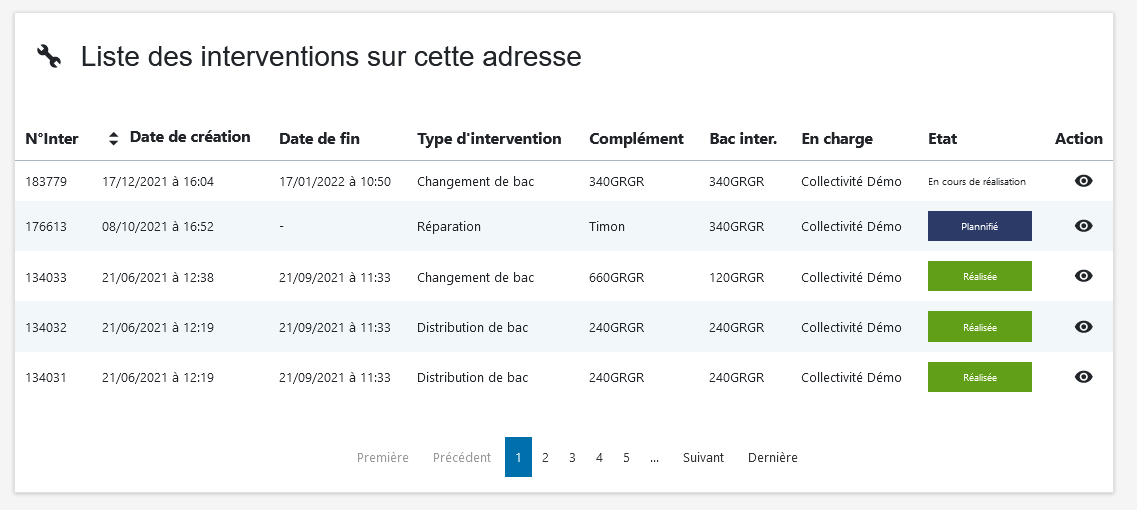
Bloc redevance
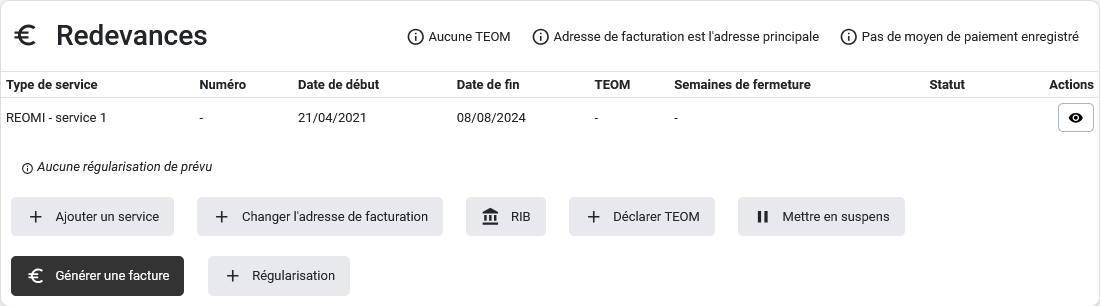
Pour en savoir plus sur la partie facturation et contrat cliquez ici : Ajouter des contrats
Bloc facture
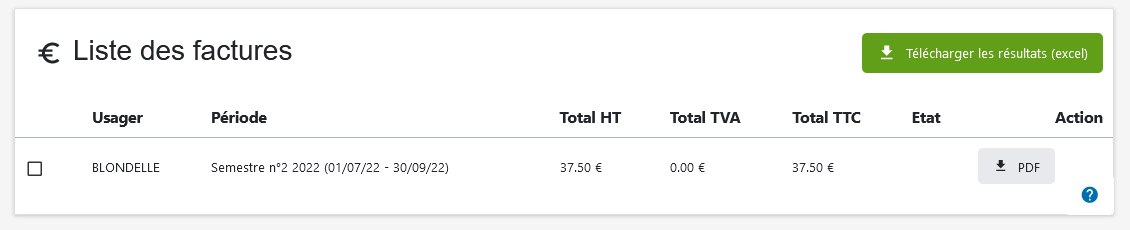
Retrouvez la liste des factures générées et ma possibilité de les télécharger en PDF
Bloc dépôt déchèterie
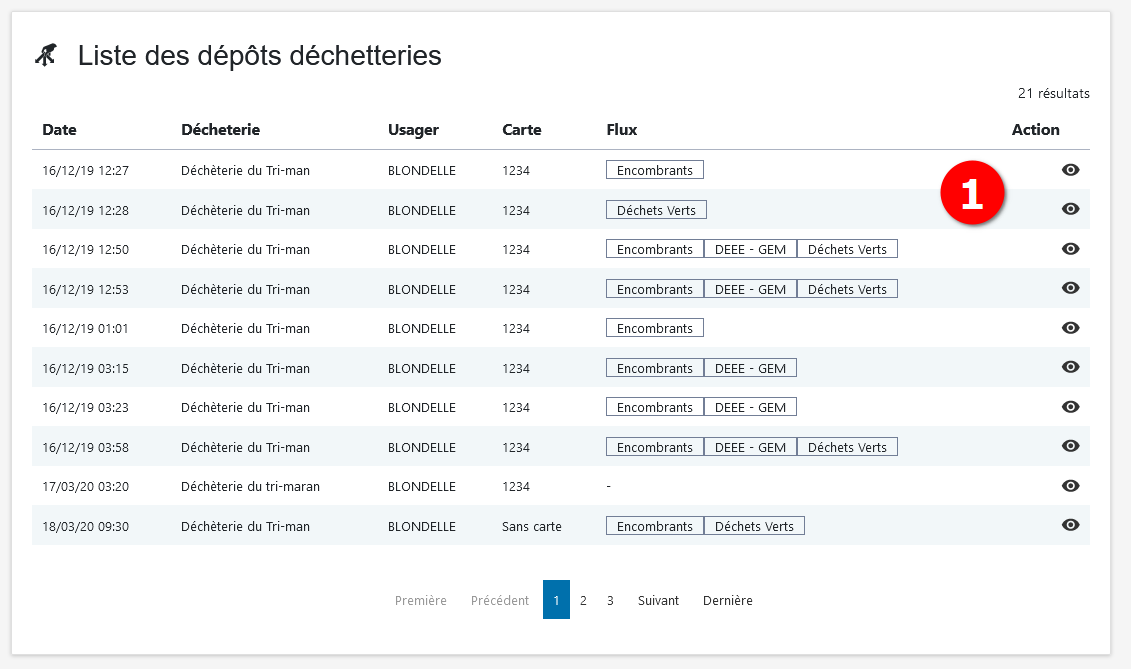
La liste de tous les dépôts avec la possibilité de voir le détail du dépôt
Bloc Accès déchèterie
Ce bloc vous présente les informations associées à la carte de l'usager.
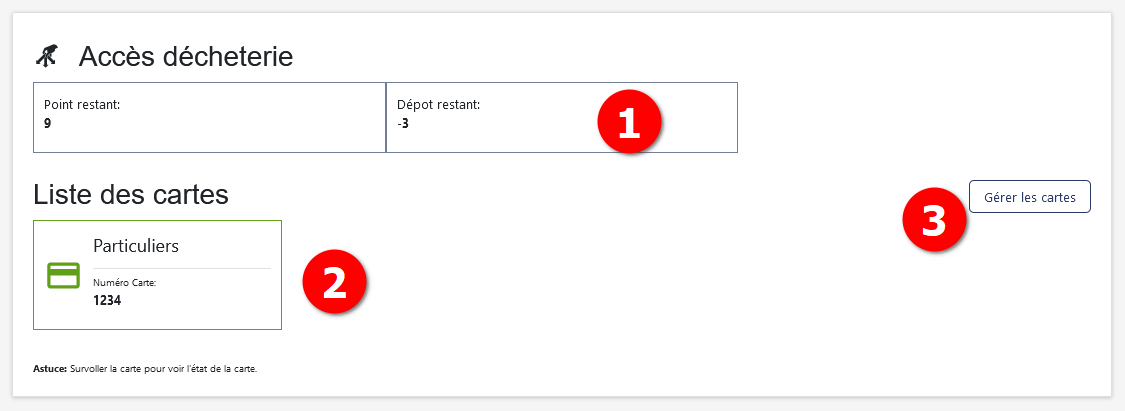
Les points restant de la carte
La liste des cartes associées à la fiche
La possibilité de gérer les cartes
Bloc liste des documents
Permet d'importer divers documents sur la fiche.
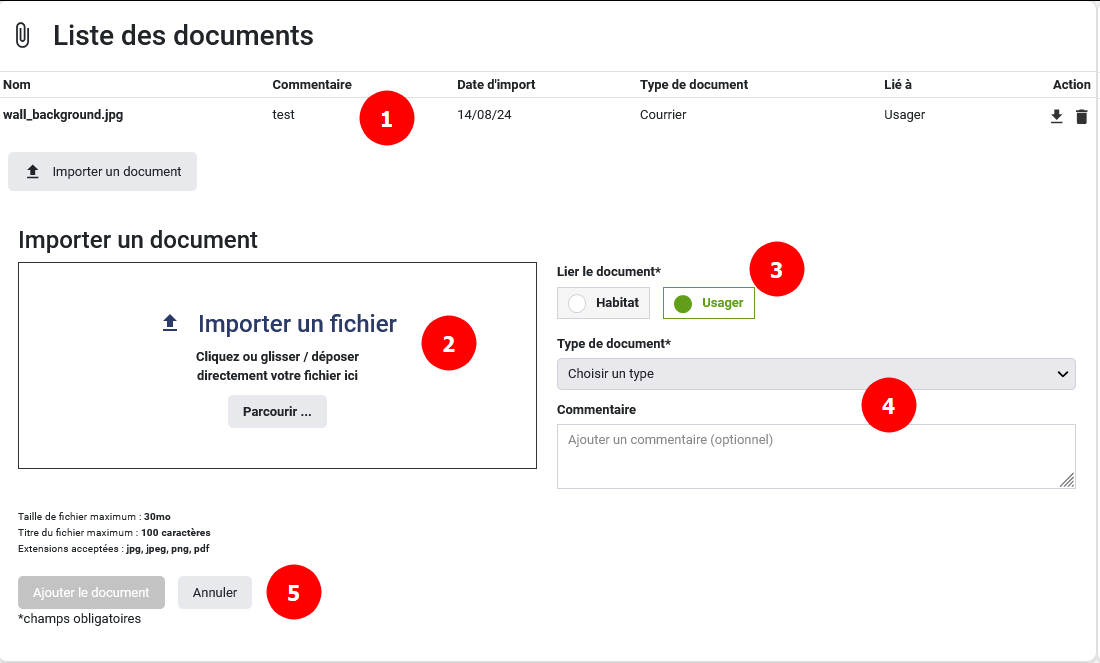
La liste des documents importés. Vous pouvez télécharger le document ou le supprimer
Zone permettant d'importer votre document
Permet de déterminer si le document est à lier à la fiche habitat ou à l’usager de l’habitat.
Si Habitat : le document est et restera sur l’habitat même en cas de déménagement
Si Usager : le document suivra l’usager. Donc si déménagement de ce dernier, le document sera archivé dans l’historique de la fiche et disparaîtra de la liste des documents
Permet de sélectionner le type de document importé et d'y attribuer un commentaire
Bouton pour valider ou annuler l'import du document